프로가 알려주는 파이널컷 2강-인터페이스
여러분은 편집을 왜 하시나요? 저는 영화를 만들려고 시작했습니다. 뭔가 남의 도움을 받지않고 오롯이 나의 힘으로 촬영하고 편집하고 싶다. 라는 철부지 생각으로 시작했던 편집이 어느새 강의를 하기까지 이르렀네요 ㅎㅎ
그렇게 기계적으로 편집을 하던 어느날 문득 떠오르는 생각이 있었습니다. 그건 편집이 참 재미있구나 라는 생각입니다.
꿈으로 시작했던 일이 기계적으로 변했던 일이 별안간 재미있구나라는 생각이라니 참 우습기도 했습니다.
하지만 편집이 다시 재미있어졌습니다. 항상 무언갈 잘라내는 작업이 문뜩 생각해보니 죽이기 위해 잘라내는게 아닌 잘라내면서 새로운 생명을 채워주는구나 라고 생각이 드는 순간이었습니다.
편집이 그렇습니다.
강의를 할 때 잘라낸다고 표현하지만 결국에는 새로운 생각/의미/감정/추억을 채워주는 작업이니까요.
그래서 편집은 아름답고 재미있습니다.
자 그럼 여러분의 추억을 채워주기 위해 파이널컷 강의를 시작하겠습니다.
1.인터페이스

1.브라우저
촬영한 영상 클립들과 클립들을 관리하는 이벤트폴더, 프로젝트들을 총 관리하는 곳입니다.
편집은 파일관리를 얼마나 잘하냐에 따라 시간과 멘탈을 지킬 수 있습니다.
2.뷰어창
이곳에서 라이브러리 창에 있는 영상소스들과 타임라인에 있는 편집중인 영상 소스들을 볼 수 있습니다.
3.타임라인
본격적인 편집을 하는 곳입니다. 영상,오디오,이미지,다양한 효과를 적용해 새로운 생명을 창조하는 곳입니다
파이널 컷의 구조를 3가지 창으로 간단하게 알아보았습니다 이번에는 좀 더 자세하게 살펴 보겠습니다.
먼저 라이브러리를 살펴 보도록 하겠습니다.
1-1 브라우저
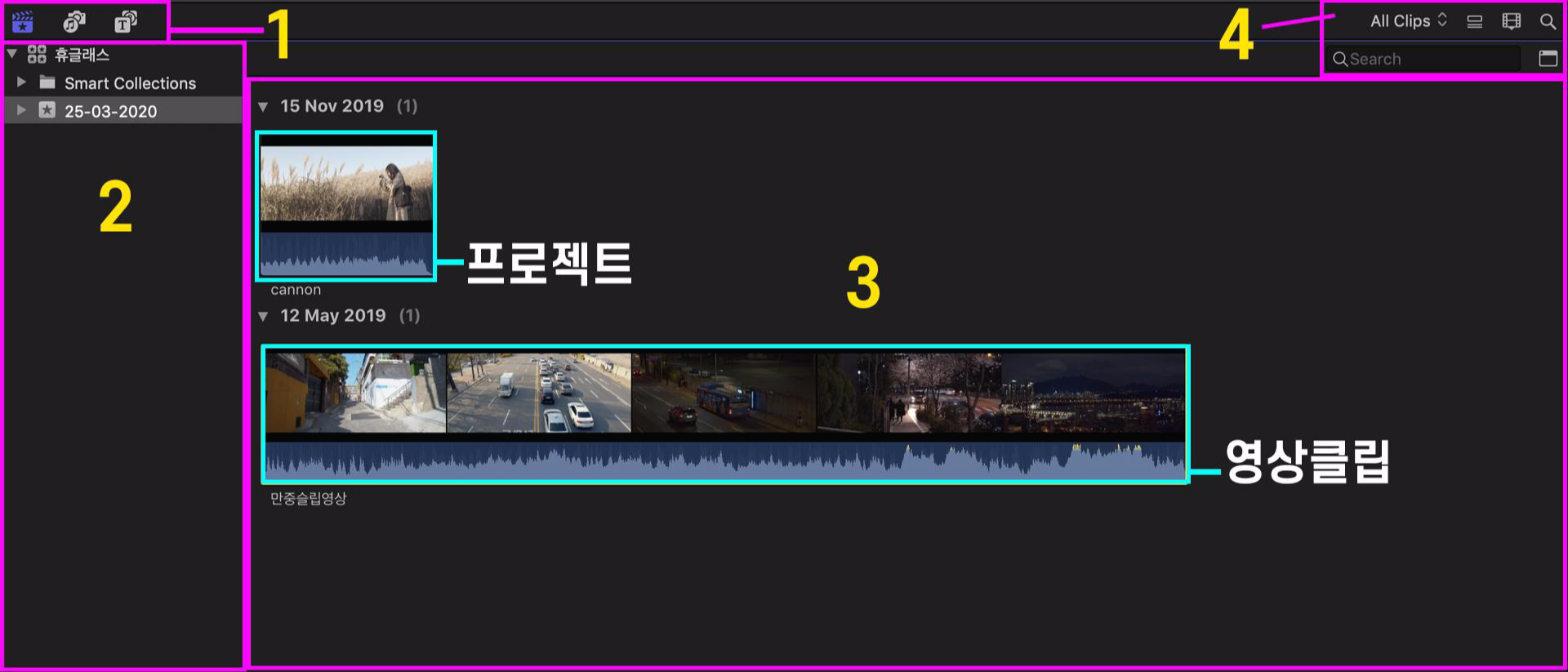
1.사이드바
사이드바 에서는 라이브러리/오디오/텍스트를 관장하는 창을 키거나 끌 수있습니다.
2.라이브러리
선택한 사이드바의 자료들을 보여주는 곳으로 이곳에서 라이브러리,효과음, 텍스트를 선택할 수 있습니다.
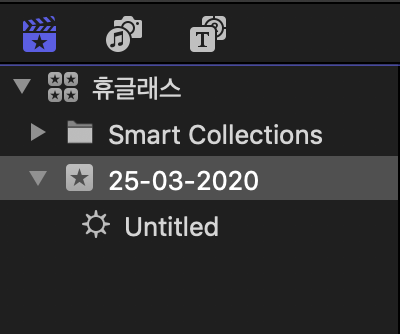
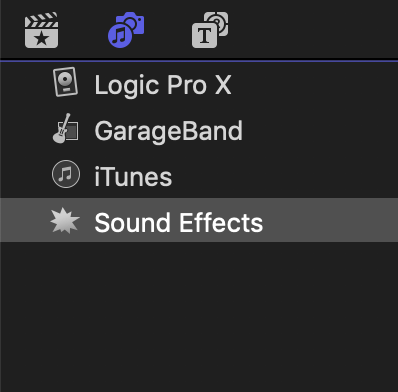
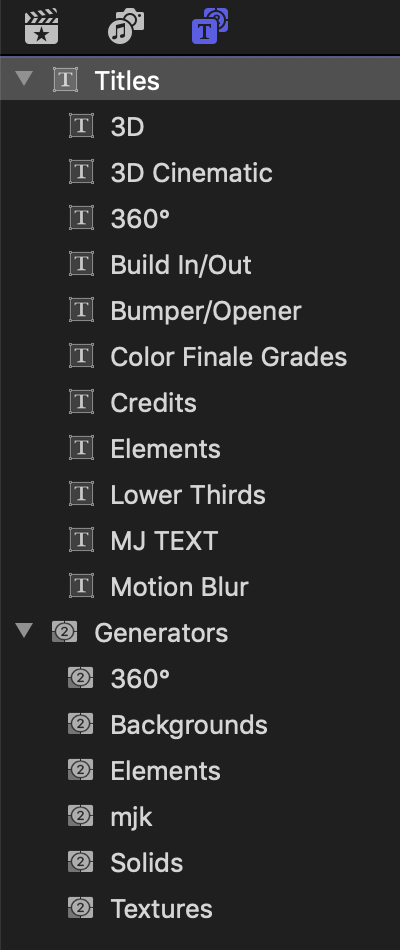
3.브라우저
선택한 인벤트 폴더의 영상과 오디오 각종 클립들을 보여주는 곳입니다.
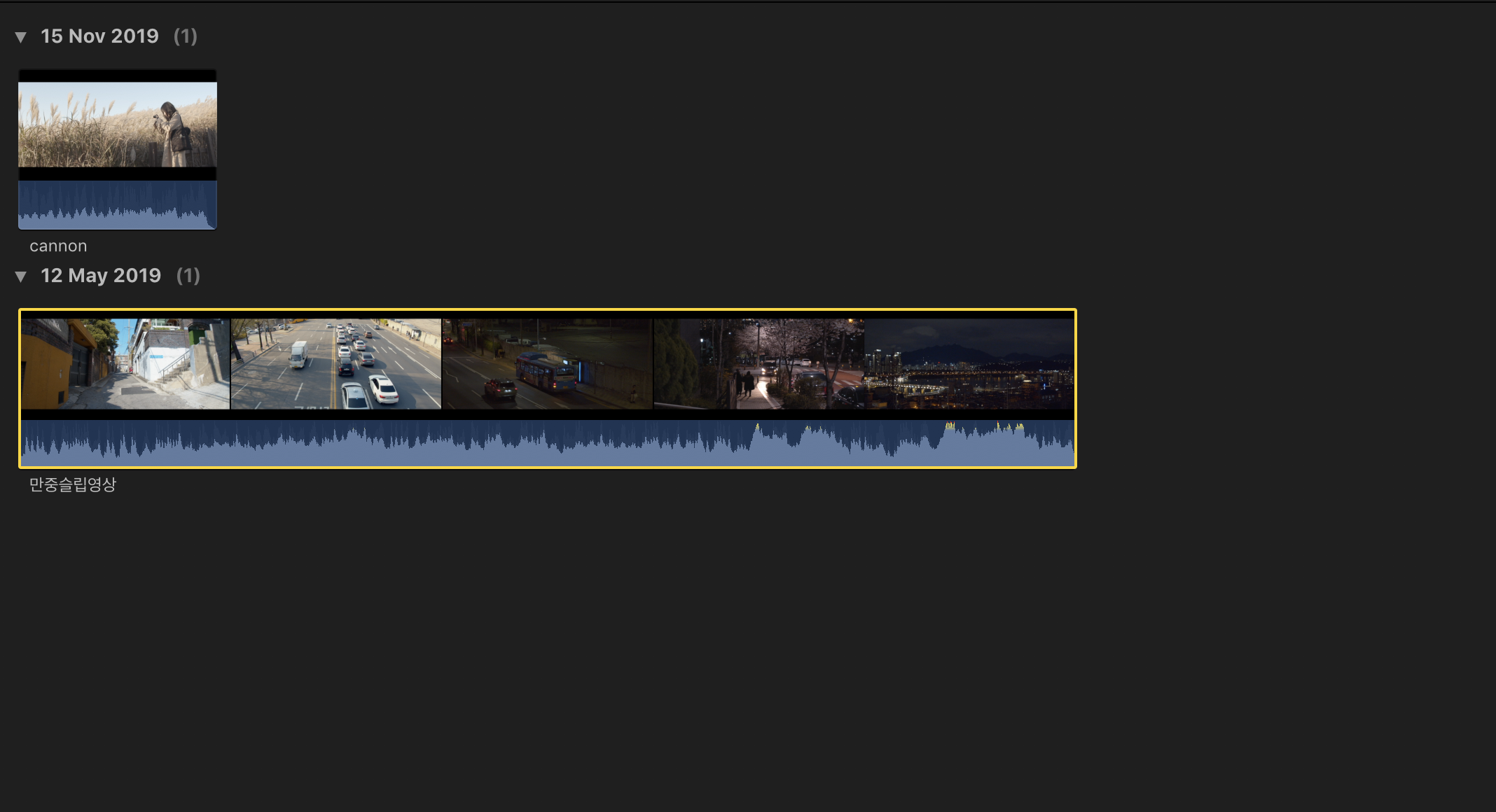

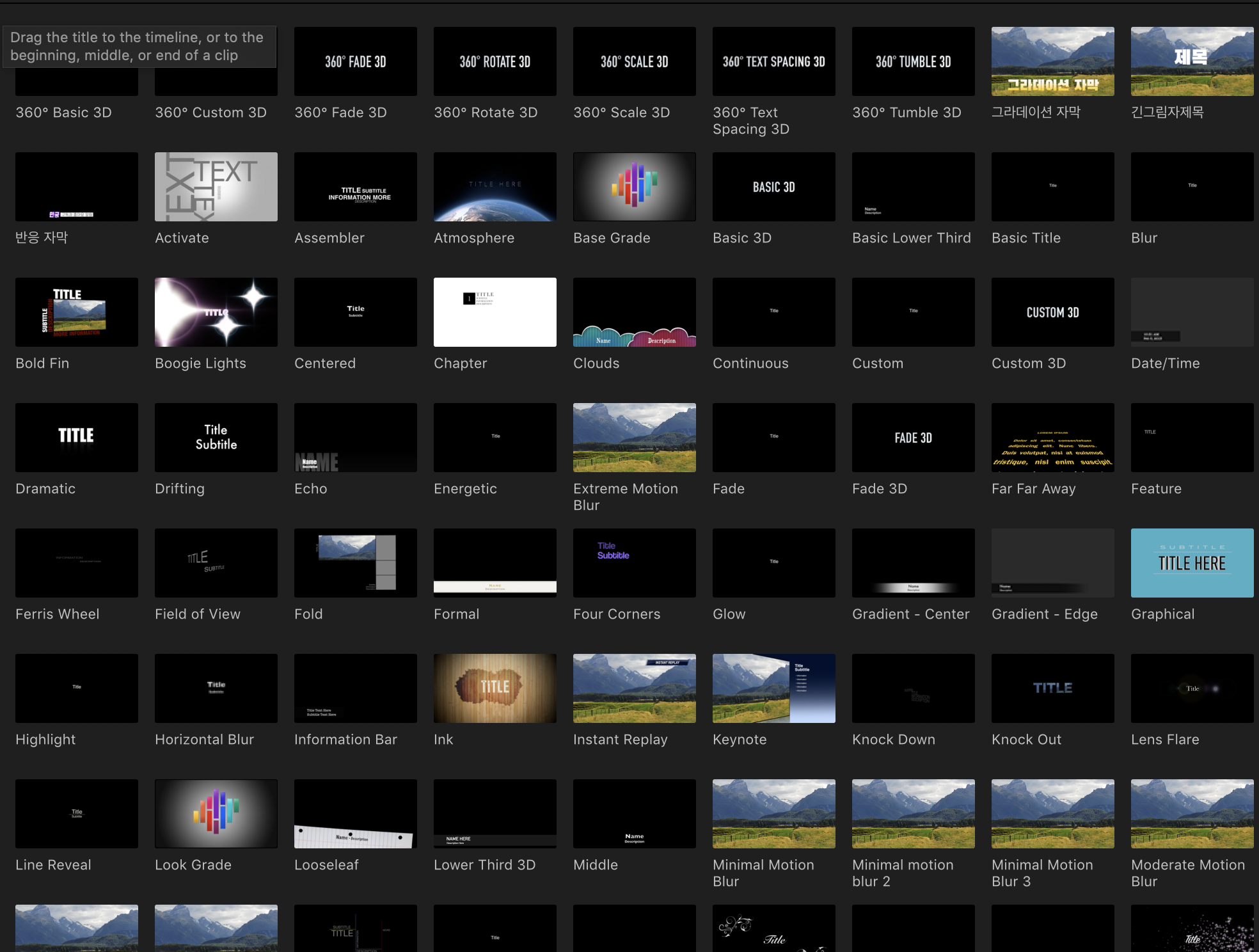
4.필터 메뉴
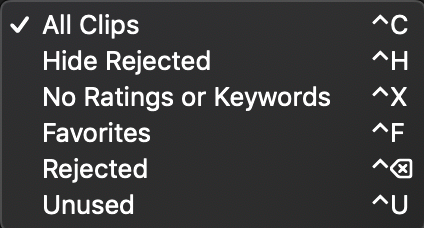
All clips이라고 적어진 부분의 필터 내용들입니다.
여기서는 선택된 이벤트의 클립을 필터하는 곳입니다.
자세한 내용은 추후 강의에서 하겠습니다.
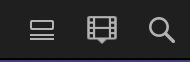
필름 스트립은 브라우저창에 영상 클립을 목록화 시켜 보여주는 곳 입니다.
(영상클립의 메타데이터를 목록화 시켜주지만 초보자는 많이 사용하지 않는 메뉴입니다)
필터링 메뉴에서는 영상 클립의 크기와 오디오폼을 on/off 해주는 곳 입니다.
서치필드에서는 원하는 영상을 검색어로 찾게 해주는 곳입니다.
(많이 사용하지는 않지만 유용할 때가 있습니다.)
라이브러리 창을 한번 훑어 보았습니다. 어떠신가요? 한가지 공통점을 찾으셨나요?
눈치 채셨는지 모르겠지만 라이브러리에는 다양한 영상 클립 자료들을 모으거나 정리하는 기능들이 집중되어있습니다.
그렇다면 이런 정리기능들이 왜이리 많을까요? 바로 편집의 시작은 영상을 정리하고 관리하는데 있기 때문입니다.
이것이 프로와 개발자의 공통적인 생각이고 그것이 반영된 것이 파이널 컷프로의 인터페이스라고 볼 수 있습니다.
1-2 뷰어
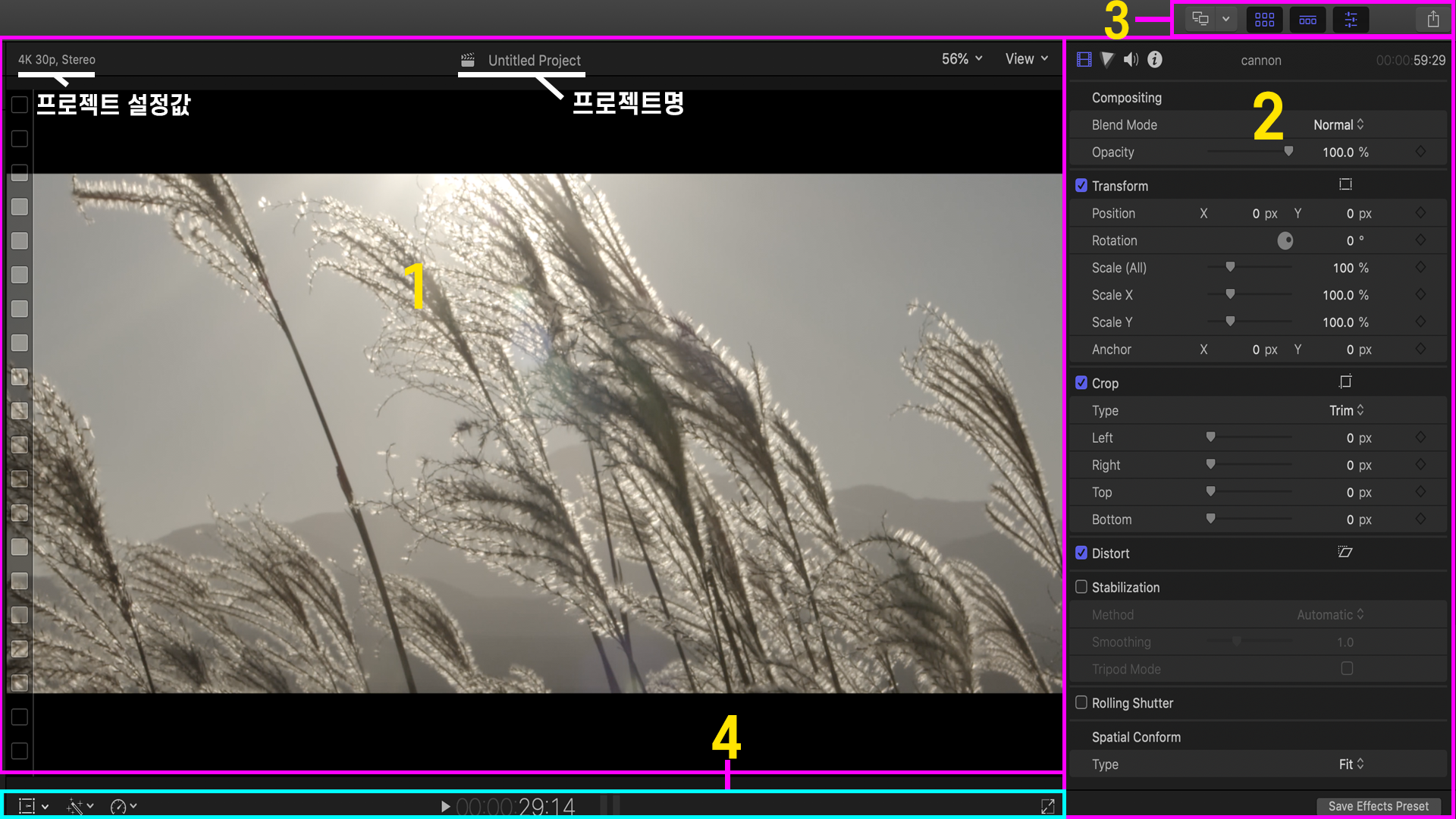
1.뷰어
현재 내가 브라우저에서 선택한 영상이나 타임라인에서 선택한 영상을 볼 수 있는 창
2.인스펙터
선택한 클립의 메타데이터를 볼 수 있고 영상의 속성을 조정하고 효과를 주는 창(편집을 하게되면 가장 많이 손이 가는 곳)
3. 쇼엔 하이드 메뉴들
라이브러리 창 브라우저창 인스펙터창들을 끄고 킬수있는 메뉴들 보통 모니터가 작은 노트북에서 작업할 때 사용하는 메뉴들입니다.
4.타임라인 뷰
타임라인과 연결되어있는 메뉴로 이곳에서도 영상크기,스피드,컬러밸런스등을 조절할 수 있습니다.
옆에 보이는 숫자는 현재 내가 보고 있는 영상의 시,분,초,프레임순으로 보여주는 곳 입니다.
뷰창에서는 이름처럼 보기에 관련한 기능들이 모여있습니다. 그중에서도 우리들이 눈여겨 보아야 할 곳은 인스펙터입니다.
인스펙터는 클립의 정보를 알 수 있을 뿐만 아니라 키프레임(나중에 배울) 을 통해 특별한 효과를 사용하지 않으면서도 특별하게 만들 수있는 설정값들이 모여 있는 곳입니다.
1-3 타임라인
타임라인에서 부터 진짜 편집이 시작이 됩니다. 여러분가장많이 공들이고 가장많이 시간을 쏟는 곳 이기도 합니다
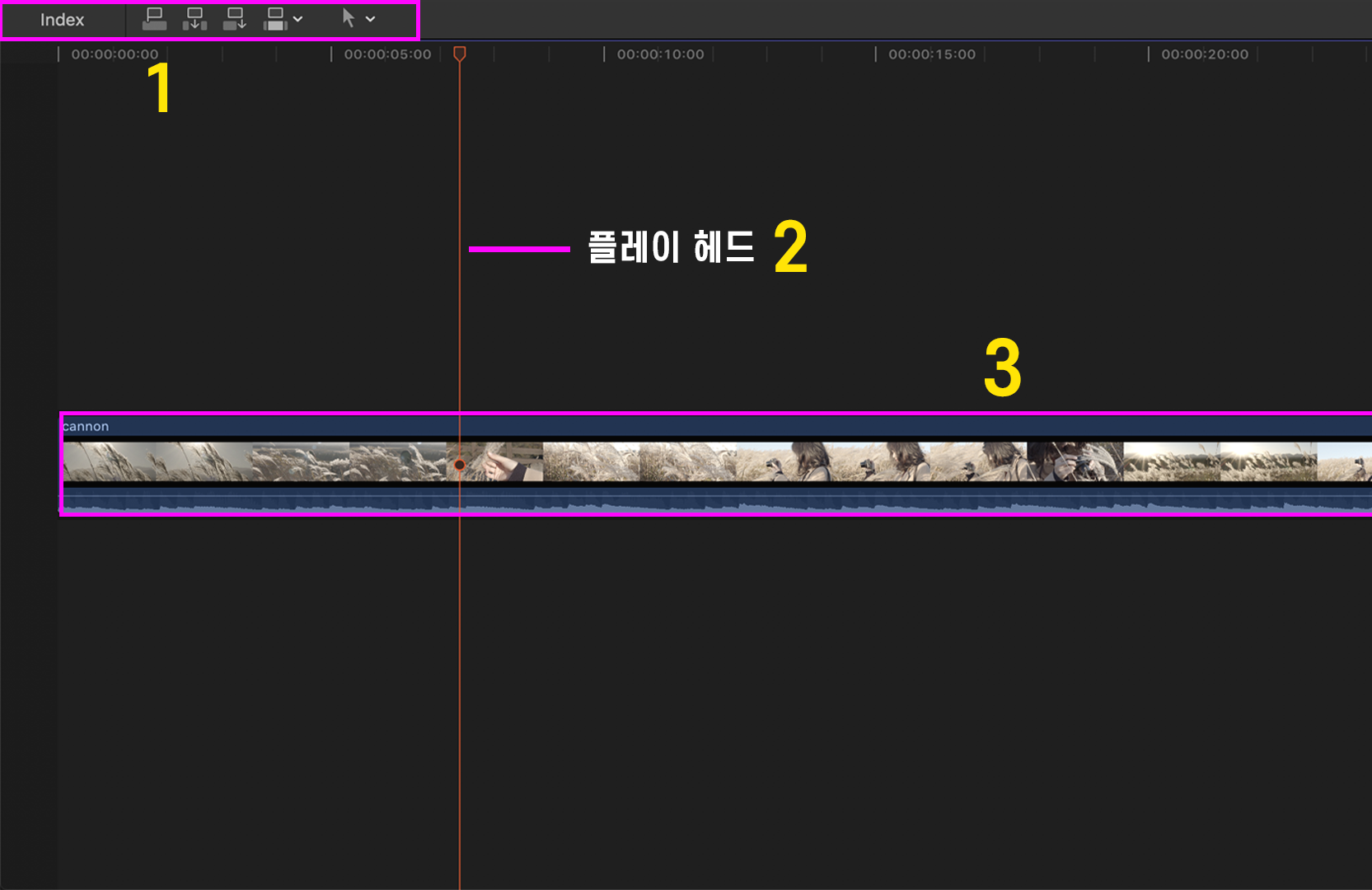
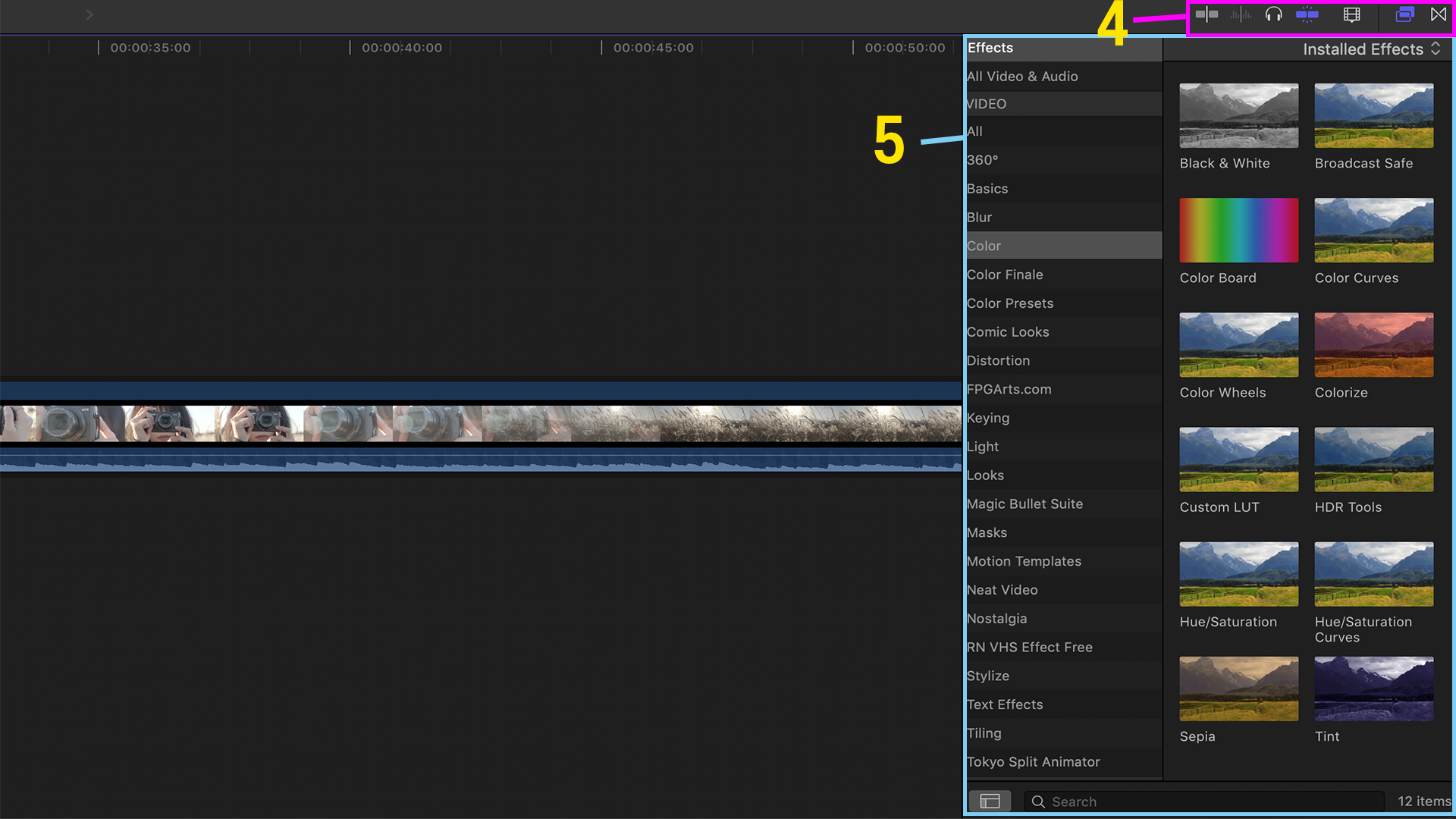
1.인덱스 및 스토리라인 메뉴와 도구모음
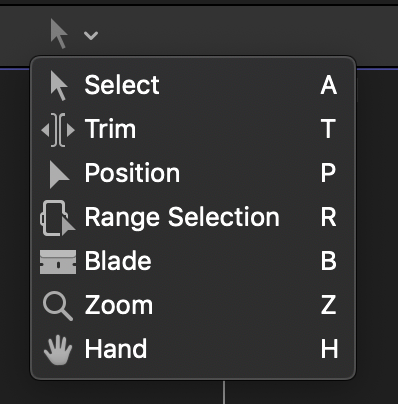
● 인덱스
타임라인에 위치한 영상,이미지,오디오 클립등을 한눈에 볼 수 있도록 목록화 해주는 기능
● 스토리 라인 메뉴
브라우저의 영상을 타임라인으로 바로 가져오는 메뉴들 단축키를 알아두면 유용하게 쓰임
● 도구모음
편집을 할 때 자르기 선택 트림 확대등 다양한 기능을 가진 도구들이 모여있는 곳
나중에 가면 단축키로 많이 쓰지만 위치를 알고 모르고는 큰 차이가 있습니다.
2.플레이 헤드
플레이 헤드를 통해 뷰창에서 보고싶은 장면을 바로 볼 수 있습니다. 플레이 헤드의 가는 선이 위치한 곳이 내가 뷰차응로 보고 있는 곳이라고 생각하면 됩니다.
3.스토리 라인 클립
다른 편집툴과 다른 점으로 파이널컷에서는 트랙이라는 개념대신 스토리 라인이라는 개념을 사용합니다.
과거 디지털편집이 아닌 아날로그 편집시 필름을 자르던 방식을 착용한거로써 매우 직관적입니다.
스토리 라인을 기초로 위로는 비디오,이미지,자막,등을 올릴수 있고 아래로는 브금,효과음,등의 오디오 파일을 올려 작업을 하게 됩니다.
4.타임라인 도구바
자세한 명칭을 몰라 타임라인 도구바로 지칭하겠습니다.
●스키머
타임라인과 브라우저에 있는 영상 클립을 마우스로 지나가면서 빠르게 훑을 수 있는 기능
●타임라인 뷰 설정 메뉴
타임라인에 위치한 영상 클립의 보기방식을 사용자에 맞게 조절하는 곳
●이펙트&트렌지션 메뉴
영상에 다양한 효과와 트레지션이 모여있는 창 우리가 가장관심있어하는 메뉴창이기도 함
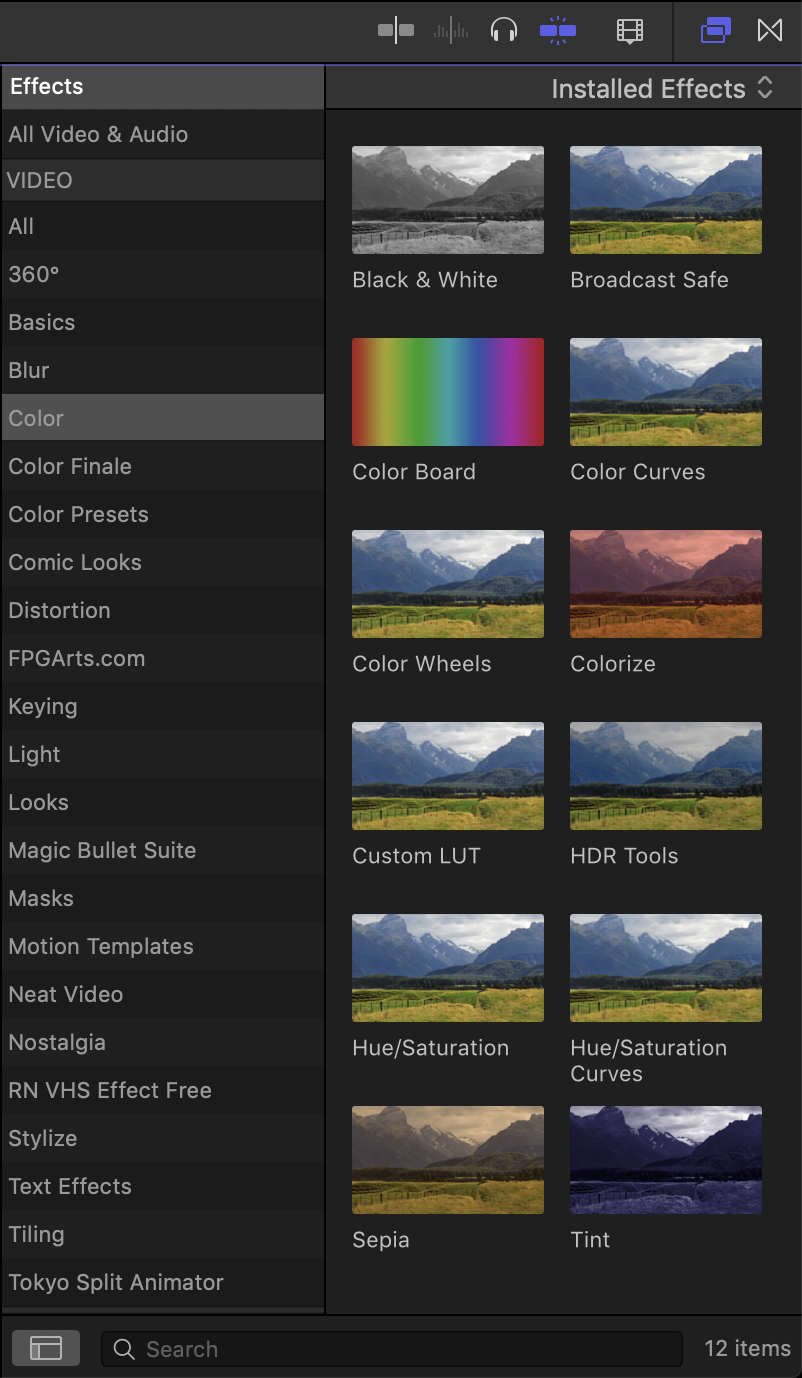

마지막으로 알아본 타임라인에서는 편집의 시작이라는 말처럼 영상 편집을 할 때 필용한 도구툴과 효과들이 모여있습니다.
파이널 컷은 별도의 플러그인이 없이 기본 효과만 잘 응용해도 고퀄의 영사을 만들 수 있습니다.
그러기 위해서는 틈틈히 효과를 적용해보고 조절해보는 습관이 중요합니다.
오늘은 파이널컷의 인스펙터들을 알아보았습니다... 원래는 임폴트까지 나가려고 했으나 여러분들이 책을 보지 않아도 알 수 있겠금 자세히 적으려고 노력하다보니 내용이 많아져서 가지 못했네요. 다음 시간에는 임폴트에 대해 설명하겠습니다.
'프로의 파이널 컷' 카테고리의 다른 글
| 프로가 알려주는 파이널컷 7강- 스피드 조절 (0) | 2020.04.11 |
|---|---|
| 프로가 알려주는 파이널컷 5강- 편집하기(1차) (0) | 2020.04.05 |
| 프로가 알려주는 파이널컷 4강- 프로젝트 생성 (0) | 2020.03.31 |
| 프로가 알려주는 파이널컷 3강-Import (0) | 2020.03.28 |
| 프로가 알려주는 파이널 컷 -1강 해상도 (0) | 2020.03.24 |




