프로가 알려주는 파이널컷 4강- 프로젝트 생성
여러분 잘 지내셨나요? 하루에 1강씩은 포스팅하려고 노력하고 있는데 본업이 있는지라...
칼 포스팅이 늦어지는 점 죄송하게 생각하고 있습니다.
그래서 오늘은 3강에서 파일을 임폴트 했으니 이제 프로젝트를 만들기 위한 단계를 포스팅해보겠습니다.
1) 라이브러리 생성
프로젝트를 생성하기 전에 우리는 먼저 라이브러리라는 폴더를 생성해줘야 합니다.
왜냐하면 이 폴더가 있어 이벤트폴더와 프로젝트가 생성이 되고 파일을 관리할 수 있기 때문입니다.
라이브러리를 생성하는 방법은 어렵지 않습니다.
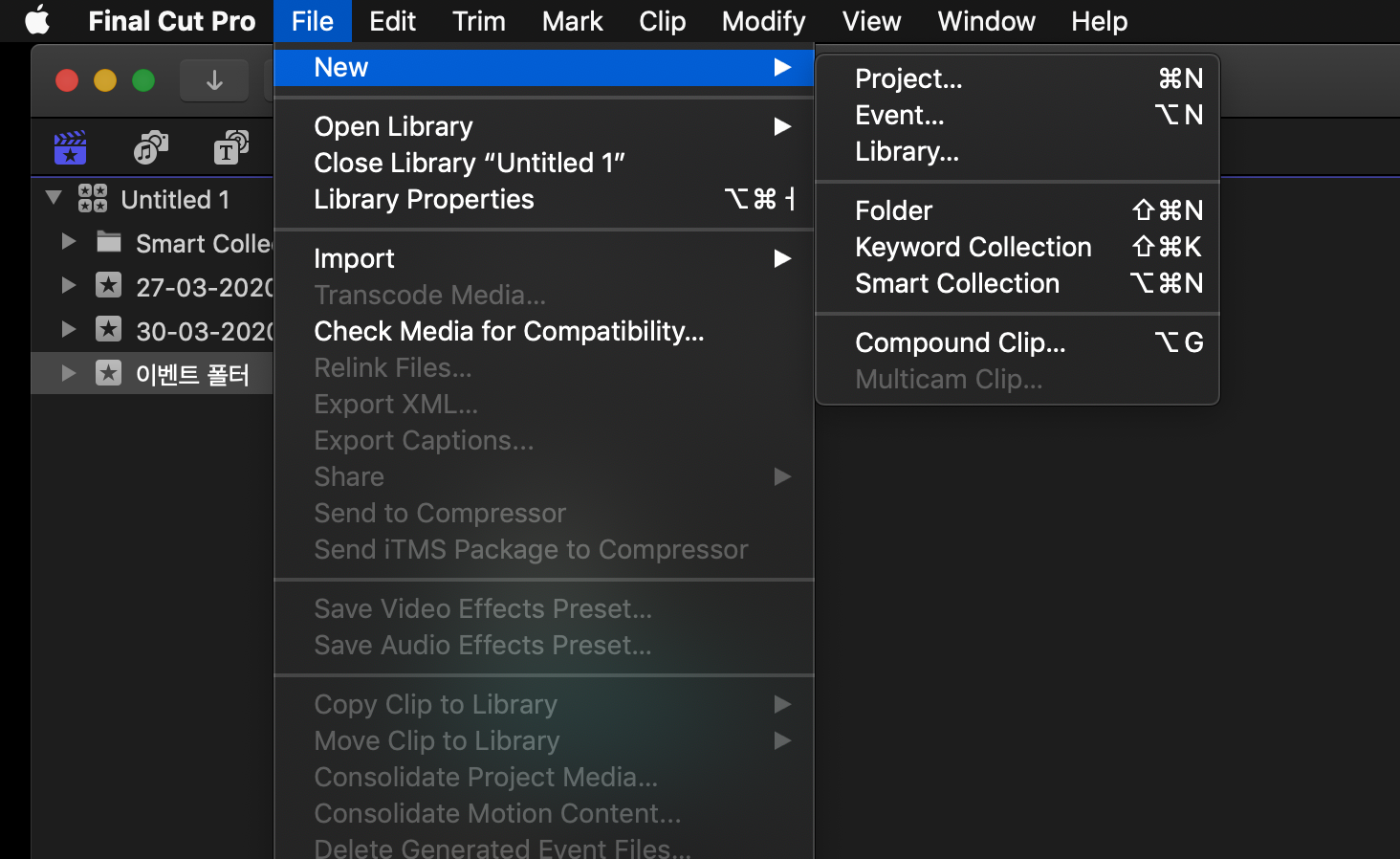

1. 상단의 파일 메뉴에서 NEW에 들어가 라이브러리를 누르시면

이러한 화면을 볼 수 있습니다. 그럼 라이브리를 저장할 곳은 선택해 save 누르면 라이브러리가 생성됩니다.
보통 파이널 컷을 켜면 무제의 라이브러리가 자동으로 생성되지만 그 조차도 없을 땐 표시된 아이콘을 누르면 동일한 창이 뜹니다.
이를 통해 라이브러리를 생성하시면 됩니다.
라이브러리는 폴더를 관리하기 위한 가장 큰 폴더입니다. 때문에 프로젝트와 이벤트의 주제보다 더 큰 주제명을 해주시는 게 좋습니다.
tip.
우리가 대탈출이라는 예능을 편집한다고 가정했을 경우 가장 큰 폴더인 라이브러리 명은 예능 또는 대탈출로 짓고 이벤트 명은 촬영일자 등으로 큰 거에서부터 점점 작은 주제로 자신이 봤을 때 바로 알아먹을 수 있는 이름으로 해주시면 됩니다.
2) 이벤트 생성
라이브러리를 생성하셨다면 다음은 이벤트 생성입니다. 보통 라이브러리를 만드셨다면 자동적으로 이벤트 폴더는 생성이 되셨을 겁니다.
하지만 이벤트 폴더 하나에 모든 영상 소스들을 뒤 섞어서 보관하고 싶은 게 아니라면 다른 이벤트 폴더를 생성하는 방법을 알아야겠죠?

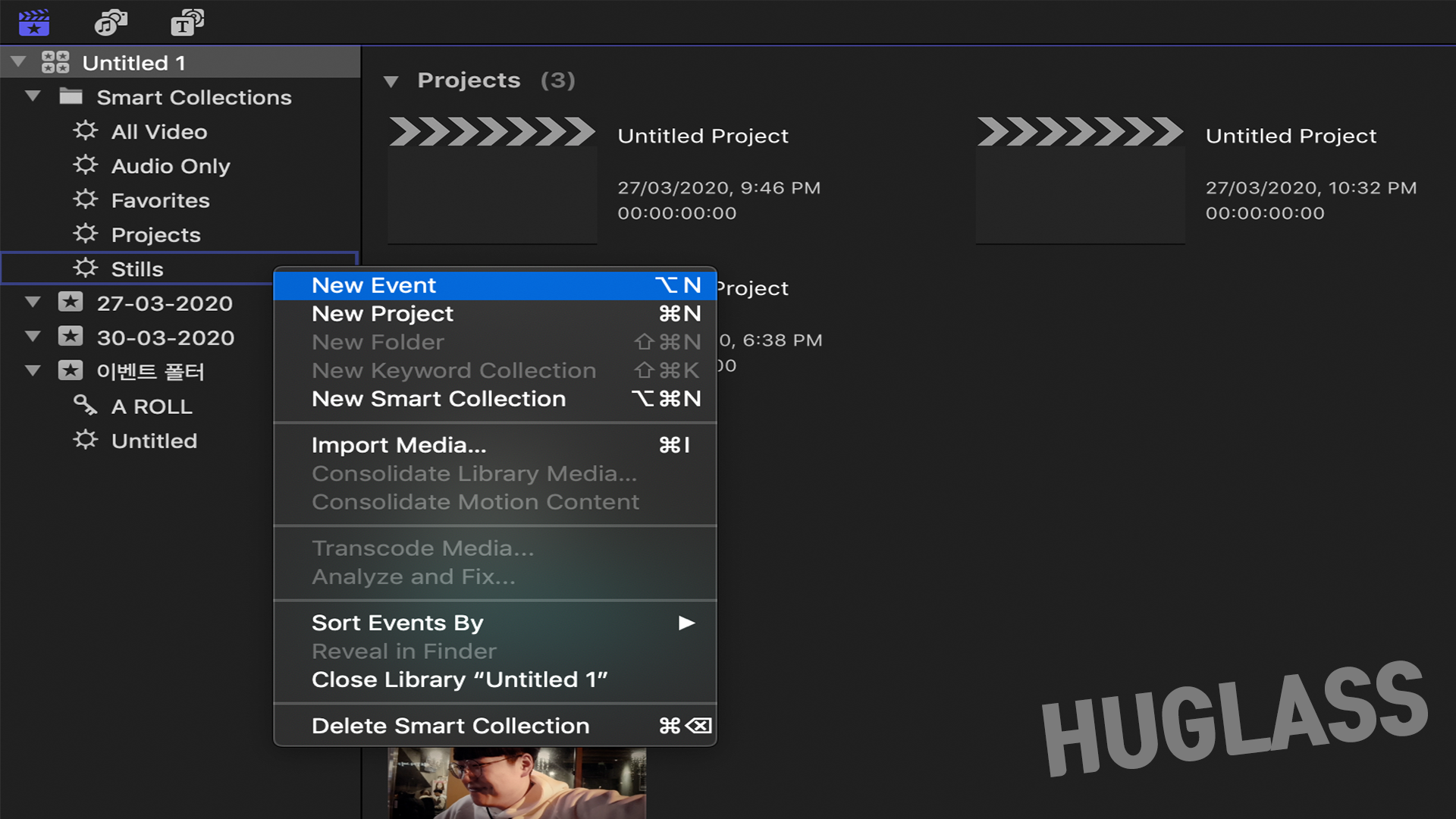
이벤트 폴더를 생성하는 방법은 어렵지 않습니다.
- 라이브러리 폴더를 생성할 때처럼 상단에 File -> New -> Event를 눌러 생성합니다.
- 라이브러리 창에 마우스 오른쪽을 눌러 New Event를 눌러 생성합니다.
- 단축키 commend + N을 눌러 생성합니다.
이벤트 폴더에서는 프로젝트와 영상들을 관리합니다.
저는 이벤트 폴더를 보통 촬영 날짜나 큰 프로젝트를 기준으로 파일명을 합니다. 예를 들어 아는 형님이 라이브러리라고 하면 이벤트는 2020/3/30일 촬영본 또는 000편 등으로 이벤트명을 설정해주는 편입니다.
3) 프로젝트 생성
이번에는 프로젝트 생성 방법입니다. 프로젝트는 선택한 이벤트 폴더 안에 생성이 됩니다.
먼저 프로젝트를 생성할 이벤트를 선택하면 기본적으로 생성된 프로젝트가 있지만. (Untitled Project의 프로젝트명)
하지만 우리는 추가적으로 만드는 방법을 알고 있어야겠죠?

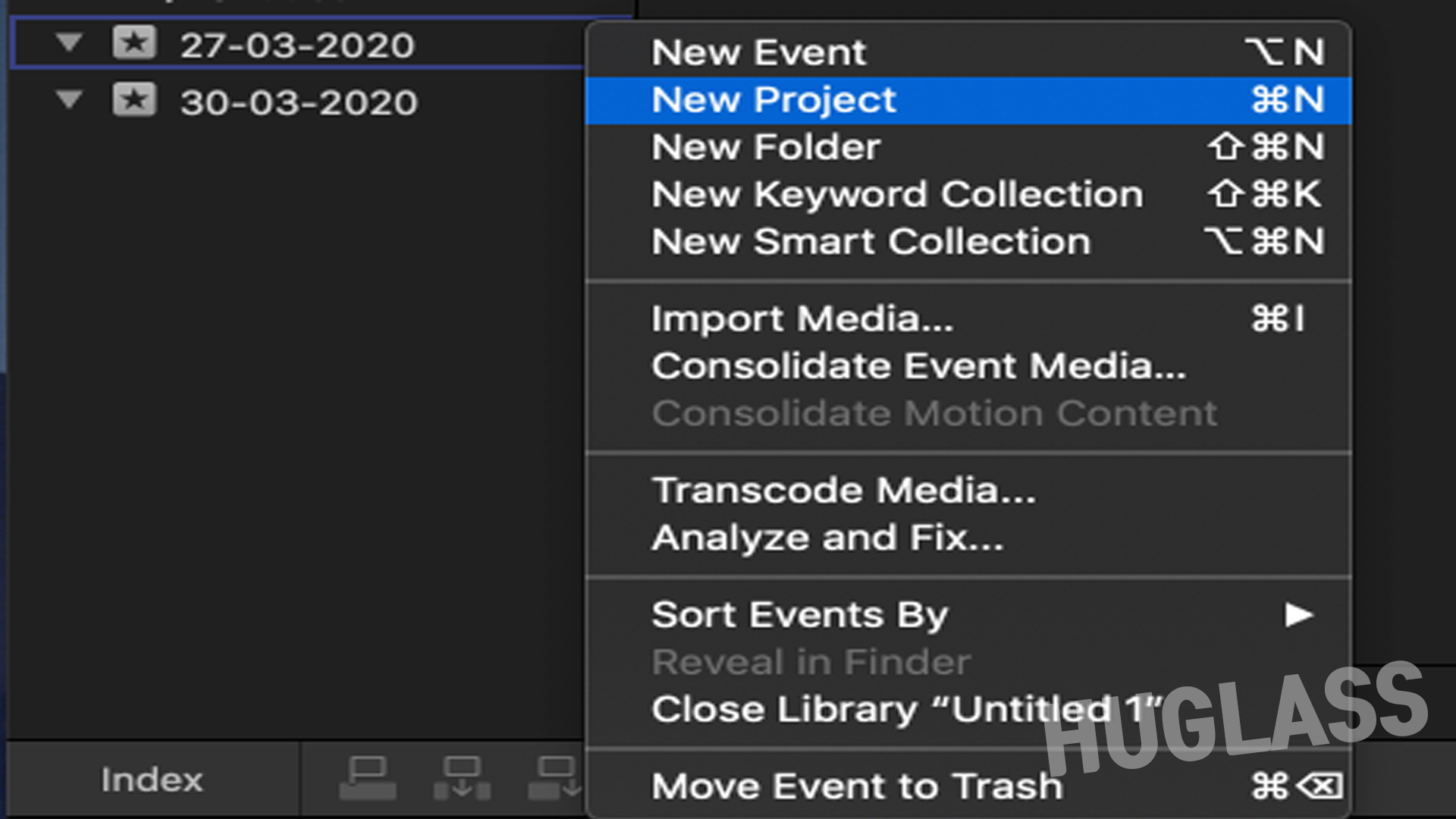
프로젝트를 생성하게 하게 되면 아래와 같은 창이 나타나게 됩니다.(이벤트를 새로 생성해도 나타나게 됩니다.)
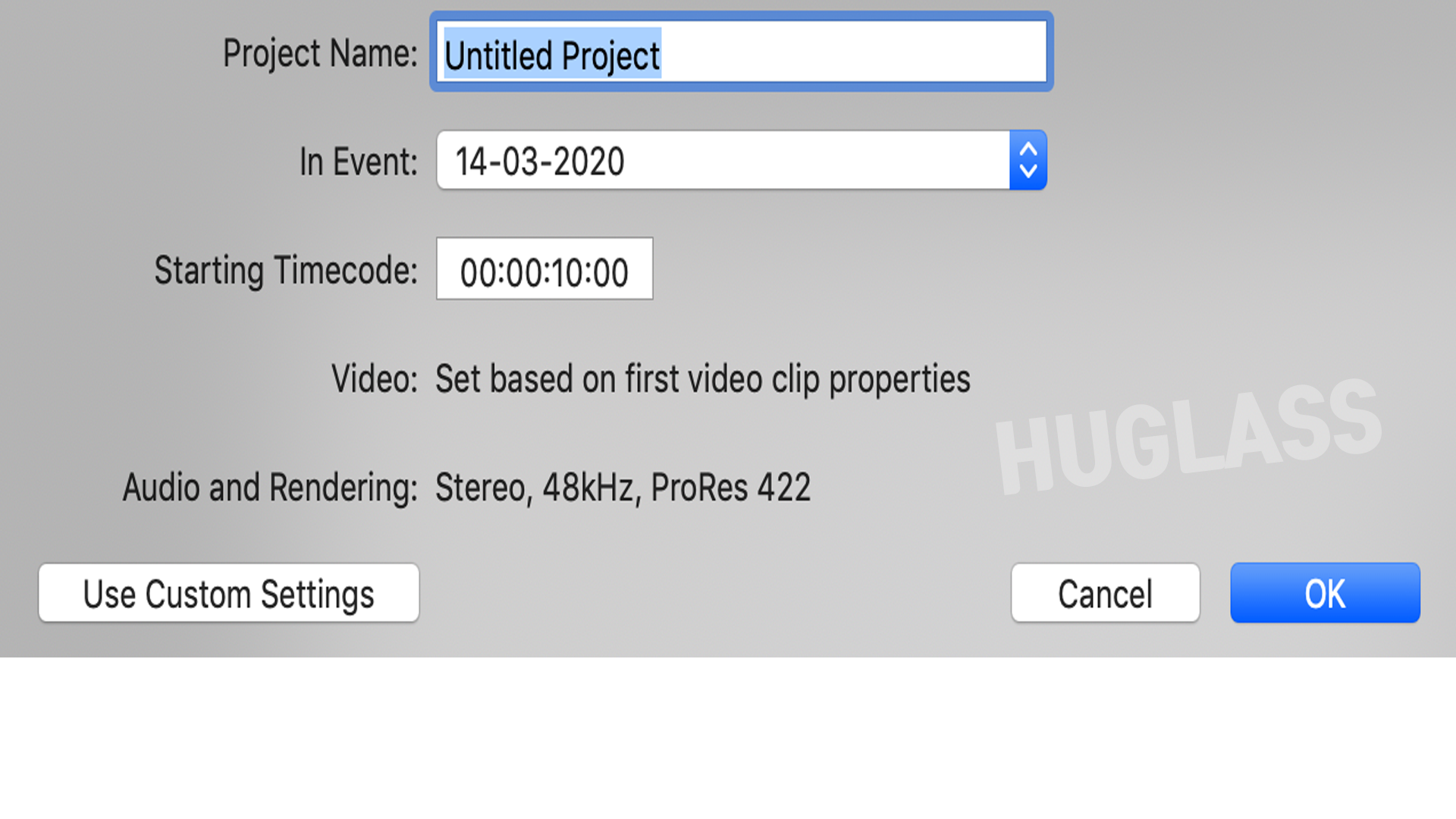

첫 번째 설정창은 Use Automatic Settings를 누르게 되면 뜨게 되는 프로젝트 설정창입니다. 프로젝트를 생성을 하면 먼저 보입니다.
오토 세팅으로 설정하고 타임라인에 영상을 올리면 파이널 컷이 자동으로 영상을 분석해 원본과 같은 포맷과 해상도로 프로젝트를 설정합니다.
두 번째는 커스텀 세팅입니다. 해상도와 프레임 레이트의 개념이 자리 잡히고 나면 오토매틱을 해도 상관없으나
그전에는 암기할 겸 공부할 겸 커스텀으로 프로젝트를 생성하시길 권장드립니다.
- Project Name - 프로젝트의 이름을 적습니다.
- In Event - 생성할 프로젝트가 어떤 이벤트 폴더 안에 생성될지를 선택하면 됩니다.
- Starting Timecode- 파일의 타임코드를 설정합니다
- video - 비디오의 포맷 해상도 프레임 레이트를 설정합니다.
- Rendering -프로젝트의 랜더링 및 포맷을 설정합니다
- Audio -오디오의 샘플 레이트를 설정합니다

파이널 컷은 기본적으로 편집에 용이한 포맷인 Prores 422시리즈를 사용합니다. 자신의 영상이 4K에 10bit의 색보정을 해야되는 영상이 아니라면 Prores 422포맷을 기본으로 사용하시면 됩니다. 또는 컴퓨터 사양이 낮아 낮추고 싶다면 LT를 권장합니다. 맨 아래는 무압축 10bit로 용량이 어마어마하기 때문에 특별한 상황이 아니라면 추천드리지 않습니다.
모든 게 설정이 되었다면 이제는 OK를 눌러 프로젝트를 생성하시면 됩니다.
프로젝트명에 대한 팁입니다. 저는 프로젝트를 생성할 때 가장 먼저 러프컷이라는 이름을 사용합니다. 말 그대로 흐름만 알 수 있는 컷 편집을 합니다. 이유는 작업을 하다 보면 분명 다시 해야거나 중간으로 가야되는 경우가 생깁니다.
그때 한 개의 프로젝트에서 모든걸 다 했다면 어쩔 수 없이.... 다시 해야 됩니다.
하지만 저처럼 단계를 두고 그때마다 프로젝트를 복제하여 쓰면 흐름을 바꾸거나 다시 해야 될 경우 필요한 프로젝트를 열어 거기서부터 작업하면 됩니다. 프로젝트를 생성하는 게 귀찮을 수는 있으나 전체적으로 보면 시간을 단축하는 방법입니다.

그렇다면 프로젝트를 새로 생성하여 거기에 편집한 영상을 커맨드 c, v를 해서 어렵게 복사해야 되나요? 아닙니다.
물론 그래도 되지만 시간을 단축시키려고 하는 건데 그러면 의미가 없죠, 프로젝트를 복사하는 방법은 간단합니다.
복사할 프로젝트에 마우스를 가져다 대고 오른쪽 버튼을 누르면 Duplicate Project, Duplicate Project Snapshot
버튼이 나오게 됩니다. 후자인 스냅샷 (쉬프트 커맨트 D)으로 복제하시면 됩니다.
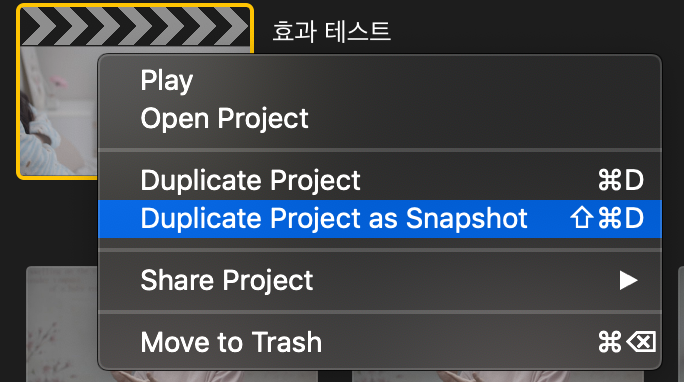
오늘은 라이브러리부터 이벤트 프로젝트를 생성하고 설정하는 방법을 알아보았습니다. 생각보다 복잡하지도 않고 어렵지도 않습니다.
하지만 이는 아주 기초입니다. 이 세 개를 다루면서도 디테일하게 들어가면 설명해야 될 부분들이 너무 많아 진도가 나가지 않을 것 같아
그런 부분은 강의를 진행하면서 알려드리도록 하겠습니다.
오늘도 미디어에 관심을 가져주시고 제 강의 글을 읽어주셔서 감사합니다.
'프로의 파이널 컷' 카테고리의 다른 글
| 프로가 알려주는 파이널컷 7강- 스피드 조절 (0) | 2020.04.11 |
|---|---|
| 프로가 알려주는 파이널컷 5강- 편집하기(1차) (0) | 2020.04.05 |
| 프로가 알려주는 파이널컷 3강-Import (0) | 2020.03.28 |
| 프로가 알려주는 파이널컷 2강-인터페이스 (0) | 2020.03.25 |
| 프로가 알려주는 파이널 컷 -1강 해상도 (0) | 2020.03.24 |




