프로가 알려주는 파이널컷 7강- 스피드 조절
오늘은 간단한 방법으로도 스타일리시한 영상을 만들 수 있는 스피드 램프에 대해서 알아보도록 하겠습니다.
먼저 스타일리쉬한 스피드 조절을 하기 위해서 몇 가지 조건이 있습니다.
단순한 빨리 감기와 슬로우 영상은 첫 번째 조건과는 무관합니다.
- 피사체가 움직이는 영상 일 것
- 10초 이상의 충분한 길이가 있는 영상일 것
단순히 영상을 빨리 감기로 사용할 수 있지만 피사체가 움직임에 스피드 조절을 하게 되면 영상은 상상 이상으로 세련되게 보입니다.
10초 이상의 충분한 길이라고 했는데 촬영본이 10초 정도면 앞뒤 자르고 본 내용만 5초 정도 사용할 수 있습니다. 이보다 적으면 슬로우모션이라해도 충분한 효과를 체험하기 힘드십니다.
그럼 스피드 램프 사용 방법에 대해 알려드리겠습니다.
먼저 스피드 조절할 영상을 클릭합니다. 뷰어 창에 있는 스피드 램프 아이콘을 누릅니다.
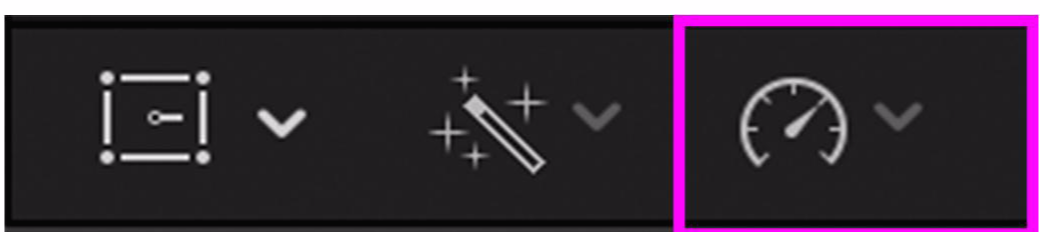
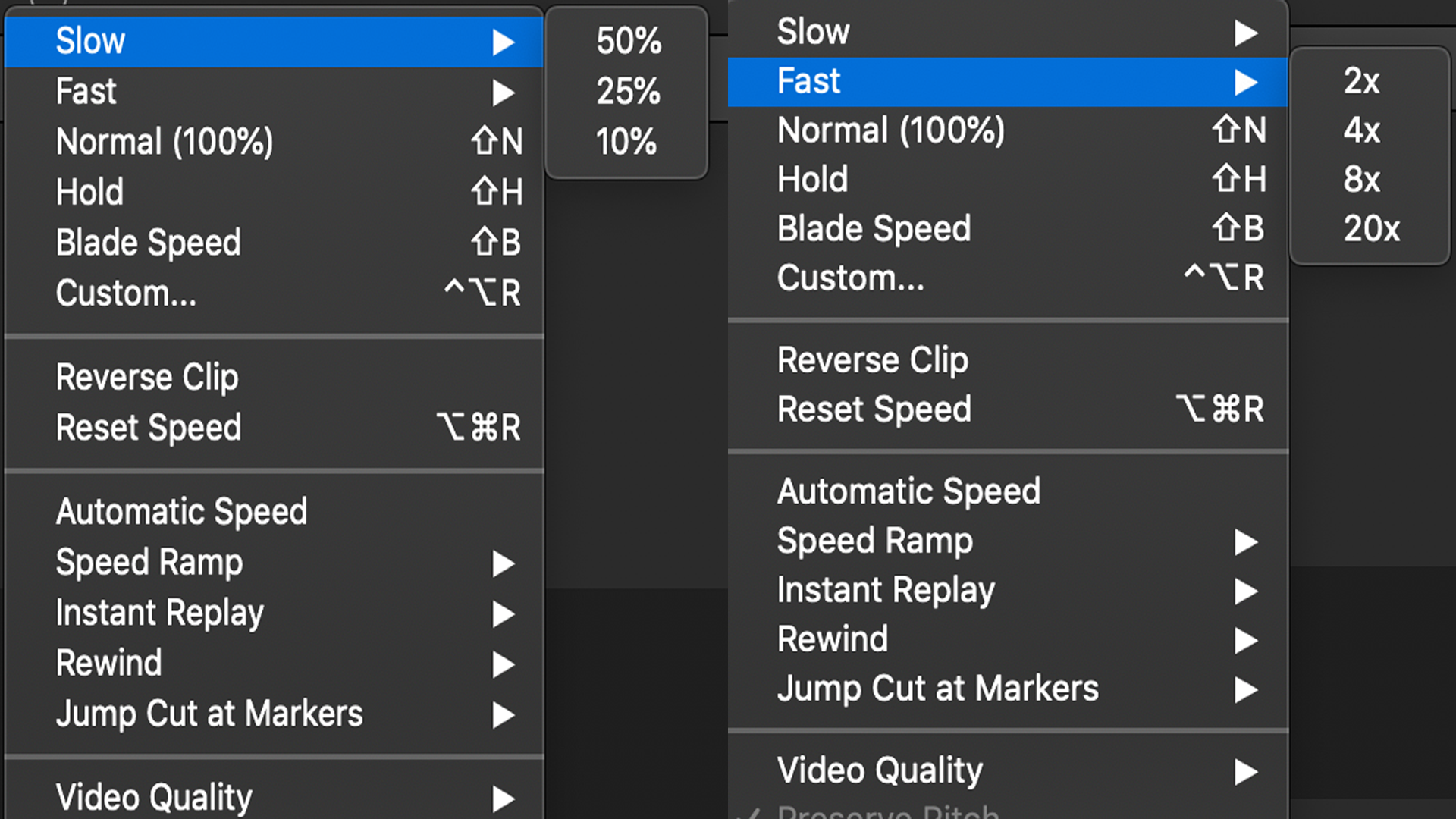
위에 보시는 스피드 램프 아이콘을 클릭하게 되면 사진에 보이는 것처럼 여러 가지 메뉴 항목들이 보이게 됩니다.
- Slow - 선택한 클립의 속도를 50%, 25%, 10%로 줄입니다.
- Fast - 선택한 클립의 속도를 2배부터 20배까지 빠르게 조절합니다.
- Normal (100%) - 변환된 속도를 다시 원래 속도로 바꿉니다.
- Hold - 영상의 속도를 0으로 만듭니다. (캡쳐한 사진처럼 보입니다)
- Blade spped - 플레이 헤드를 기점으로 영상이 아닌 영상의 속도의 구간을 나눕니다.
- Custom - 선택한 클립의 속도를 임의로 변경할 수 있습니다.

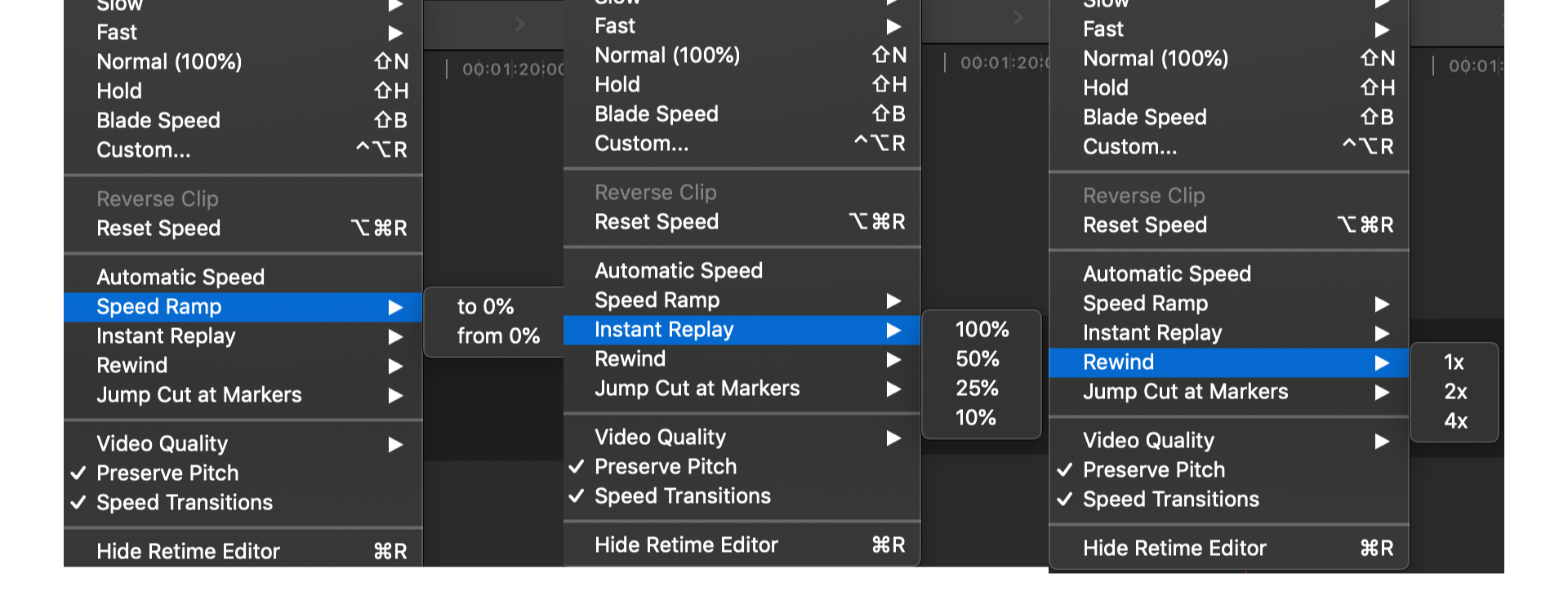
- Revers clip - 선택한 영상을 역재생합니다
- Reset Speed -위의 Normal과 같이 영상의 속도를 초기 형태로 리셋시킵니다.
- Aitomatic Speed - 선택한 클립의 프레임에 맞춰 영상의 속도를 조절합니다.
- Speed Ramp - 선택한 클립의 속도를 점점 감소시킵니다.
- Instant Replay - 선택한 클립의 리플레이 영상을 만듭니다. 선택한 % 지에 따라서 자동으로 속도가 변경됩니다.
- Rewind - 선택한 클립의 마지막 장면에서 역재생합니다 마찬가지로 선택한 숫자에 만큼 빠르게 변경됩니다.
- Jump cut at Markers - 선택한 영상에 생성된 마크 기준으로 점프 컷을 연출합니다.

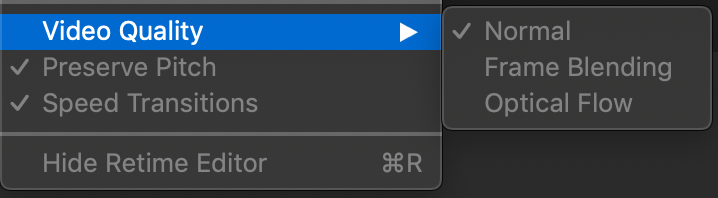
비디오 퀄리티는 기본적으로 슬로우 영상을 사용할 때 적용하는 기능입니다.
- Video Quality Normal - 기본 영상일 때 사용합니다.
- Video Quality Frame Blending - 50% 이상의 영상에 사용하면 피사체에 잔상 느낌을 주게 됩니다.
- Video Qiality Optical Flow - 30% 이하의 슬로우 모션을 걸 때 영상이 끊길 때 사용하면 부드러운 슬로우 모션을 구현합니다.
단! Optical Flow 기능은 영상이 고정되어 있어야 하며 피사체의 움직임이 단순해야 됩니다.
이유는 파이널컷에서 피사체의 움직임을 분석해 부족한 프레임을 그려 넣기 때문에 피사체의 움직임이 복잡하면 안 쓰는 게 더 낫습니다.
- Preserve Pitch 체크 O - 체크되어 있으면 속도 조절된 영상의 음성의 톤을 일정하게 유지합니다.
- Preserve Pitch 체크 X- 체크를 풀면 조절된 속도만큼 음성의 톤이 변화됩니다.
- Speed Transitions- 플레이 헤드 기준으로 한 클립의 영상이 분산되어있다면 속도가 다른 지점을 부드럽게 연결해줍니다.
지금까지 뷰어 창에서 스피드 조절하는 방법을 알았습니다. 이번에는 타임라인에서 바로 영상의 속도를 조절하는 방법을 알아보겠습니다.
먼저 속도를 조절한 클립을 선택한 후 Command + R를 누르면 클립 위에 속도 조절 창이 나타나게 됩니다.

위에 나타나는 메뉴에 대한 설명은 따로 하지 않겠습니다. 위의 설명과 기능과 같습니다.
지금까지는 한 클립의 속도를 전체적으로 변경하는 방법을 배웠습니다. 하지만 영상이 스타일리쉬한 영상을 만들기 위해서는
한 클립 안에서 빨리 감기와 슬로우가 동시에 이루어져야 되는 경우가 빈번합니다.
그래서 이번에는 구간을 정해 속도 조절하는 법을 알려드리겠습니다. 방법은 매우 간단합니다.
단축키 R을 눌러 속도 조절이 필요한 구간에 드래 그 한 후 위에 방법들로 속도를 조절하면 됩니다.


이제 지금까지 배운 방법으로 영상의 속도를 마음대로 조절하여 트렌드 한 영상을 만들 수 있게 됐습니다.
이때 중요한 팁을 알려드리겠습니다.
어떤 부분에서 스피드를 어떻게 해야 될지 모르시면 피사체에 가까워 지거나 풀샷일 때는 빠르게
보여주고 싶은 피사체일 때는 느리게 하시면 좋습니다.
또한 스피드 조절할 때 이를 극대화시키기 위해서는 선택한 음악의 비트와 영상을 맞추시면 더 트렌드 한 영상을 만들 수 있습니다.
오늘은 스피드 조절에 대한 방법을 배워 보았습니다. 이해가 안 되시거나 어려운 부분이 있다면 댓글로 알려주시면 자세히 알려드리겠습니다. ^^
'프로의 파이널 컷' 카테고리의 다른 글
| 프로가 알려주는 파이널컷 5강- 편집하기(1차) (0) | 2020.04.05 |
|---|---|
| 프로가 알려주는 파이널컷 4강- 프로젝트 생성 (0) | 2020.03.31 |
| 프로가 알려주는 파이널컷 3강-Import (0) | 2020.03.28 |
| 프로가 알려주는 파이널컷 2강-인터페이스 (0) | 2020.03.25 |
| 프로가 알려주는 파이널 컷 -1강 해상도 (0) | 2020.03.24 |




