프로가 알려주는 파이널컷 5강- 편집하기(1차)
4강에서 라이브러리, 이벤트, 프로젝트를 생성하는 방법을 알아보았습니다.
이번 강의에서는 영상도 불러왔고 프로젝트로도 생성해봤으니 드디어 편집을 시작하겠습니다.
1.Rough cut 구성 및 타임라인 편집
편집을 하기전 프로젝트의 이름을 Rough cut(러프 컷)으로 먼저 변경해 주겠습니다
이렇게 해주는 이유는 1차편집(러프 컷)-2차편집-이펙트-오디오-색 보정을 할 때 구간을 나눔으로써 다시 되돌아가서 편집을 해야 될 경우
처음부터 해야 되는 불상사를 막기 위함입니다. (이 과정이 번거럽다고 생각할 수 있지만 후에 다시 하는 것보다 더 효율적입니다.)
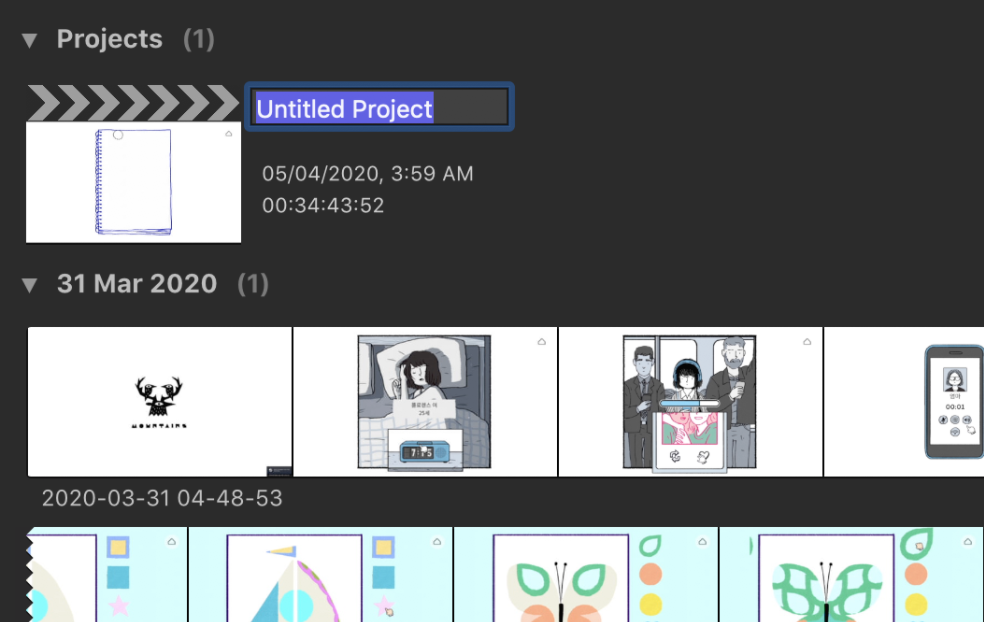
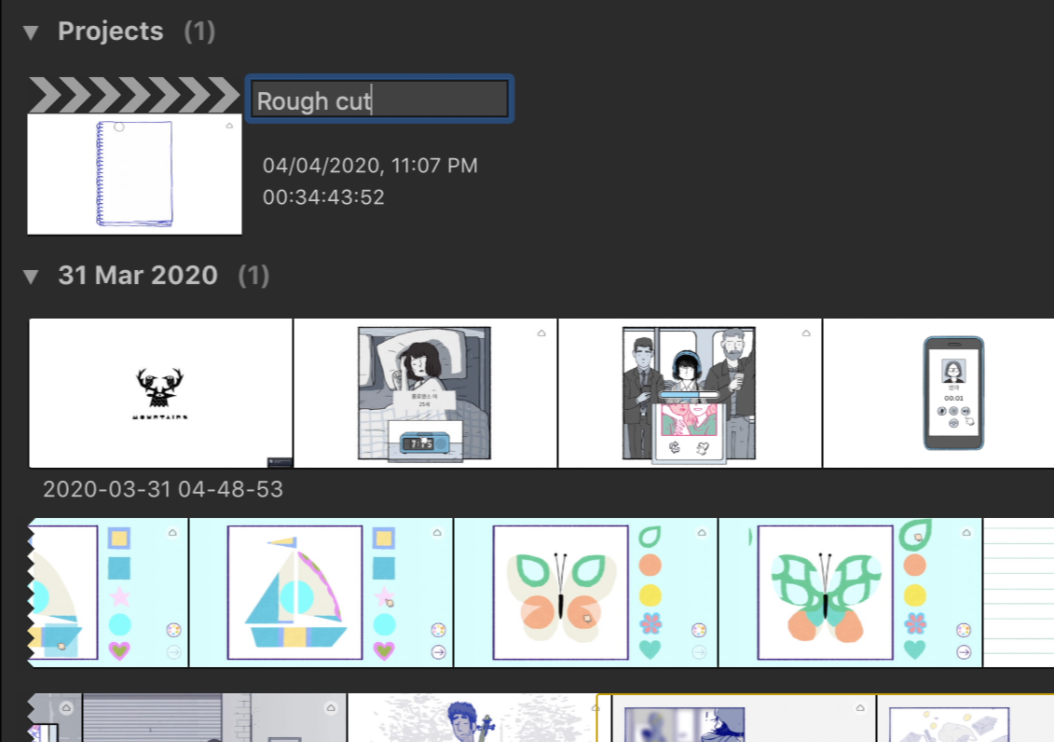
프로젝트명을 러프 컷으로 변경해 주셨다면 이번에는 편집하기 위해 임폴트한 영상을 타임라인으로 가져오도록 하겠습니다.
브라우저에서 타임라인으로 가져오는 방법입니다.
- 브라우저에 있는 영상클립을 선택해 타임라인으로 드로그 앤 드롭
- 브라우저 영상을 클릭해 타임라인 인덱스 옆에 append를 선택해 드롭 (단축키 오른쪽부터 Q/W/E)
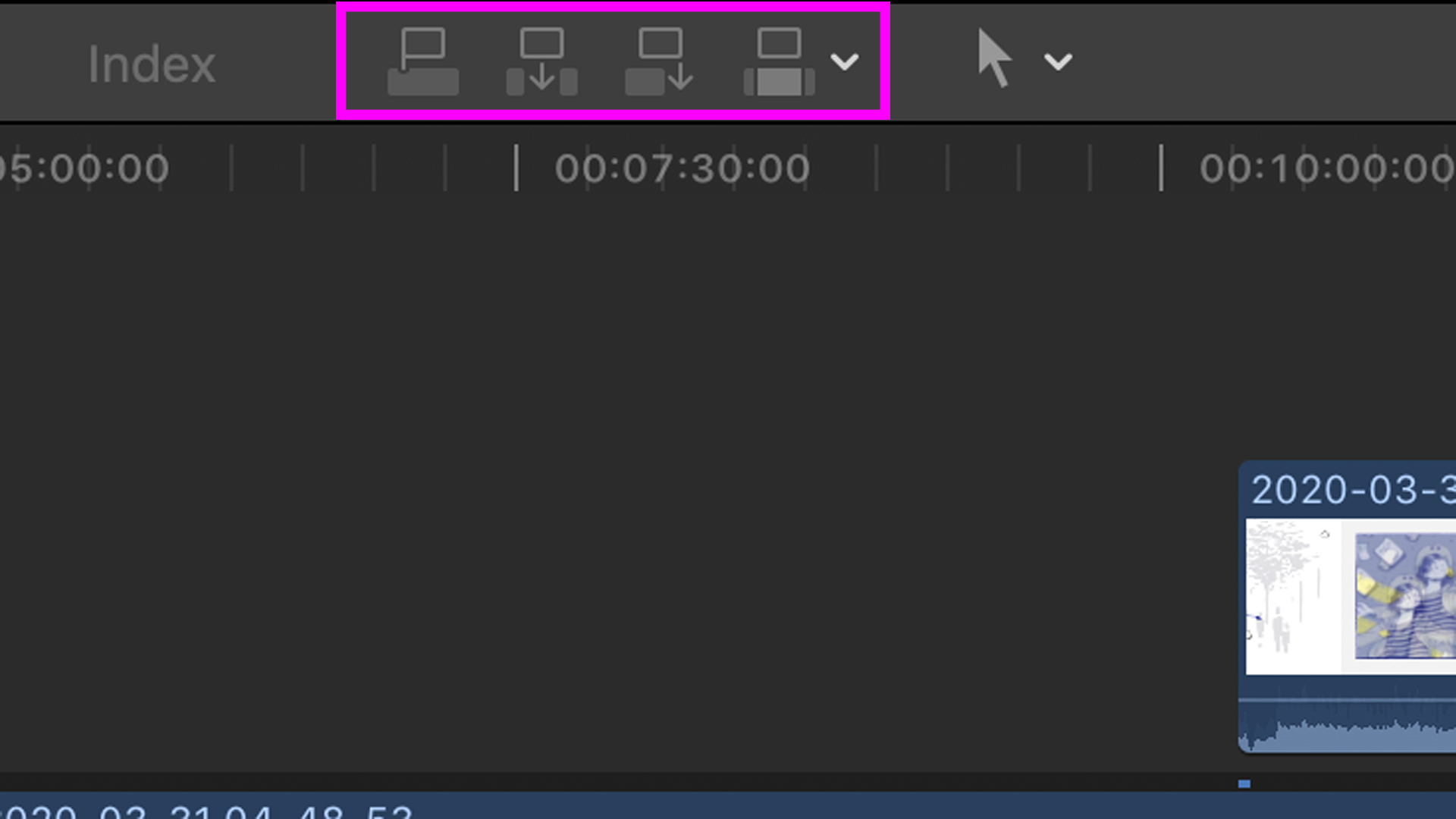
드로그 앤 드랍 먼저 해보겠습니다. 브라우저에서 영상 소스를 선택해 그대로 타임라인으로 가져다 놓으시면 됩니다.
드롭을 하셨으면 선택 한 영상이 타임라인으로 옮겨진 걸 확인할 수 있습니다.

그럼 이제 영상을 원하는 부분을 잘라 보도록 하겠습니다. 자르는 방법은 인덱스 옆에 도구 툴을 클릭해서
Blade라는 면도날처럼 생긴 (단축키 B) 아이콘을 선택하시면 마우스 포인트에서 면도날도 바뀌셨을 겁니다.
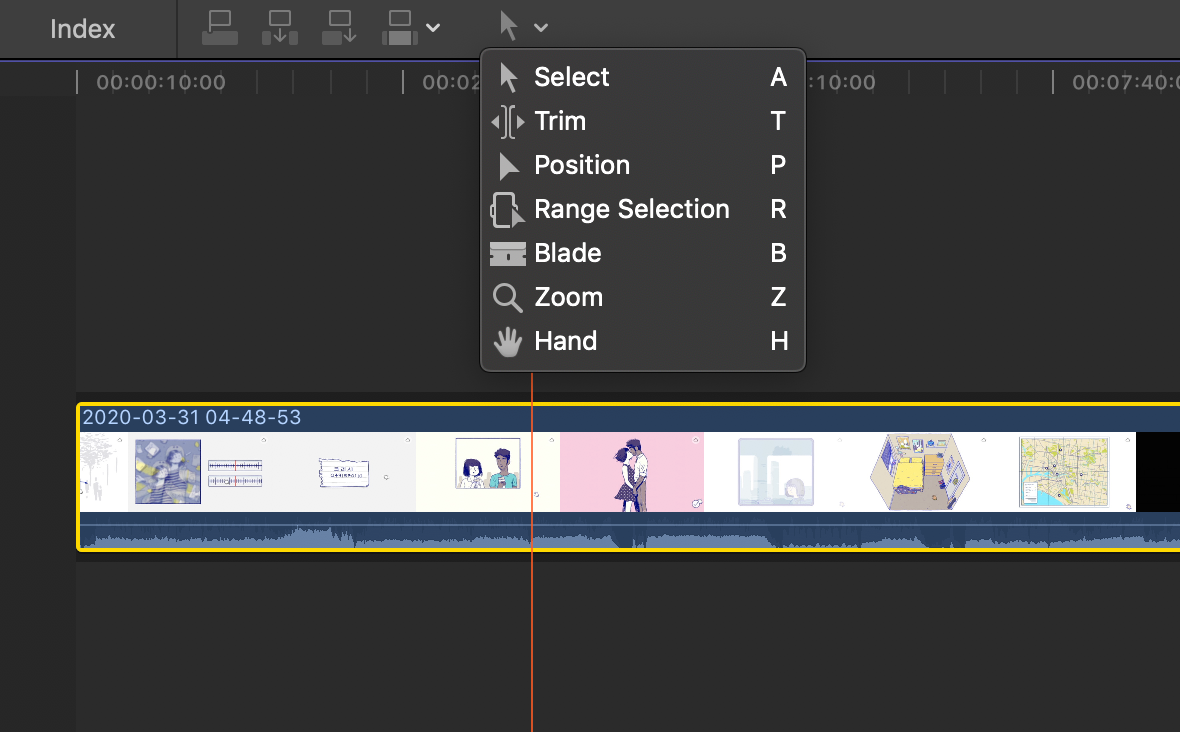
그렇다면 이제 자르시면 되는데 막 자르지 마시고 타임라인을 보시면 플레이 헤드(흰색 선)가 보일 실 겁니다
그 선이 현재 뷰어 창에 보이는 영상을 보여주는 위치입니다. 그 선을 자르고 싶은 위치로 이동해 클립을 클릭하시면
영상이 분할되는 걸 확인할 수 있습니다.
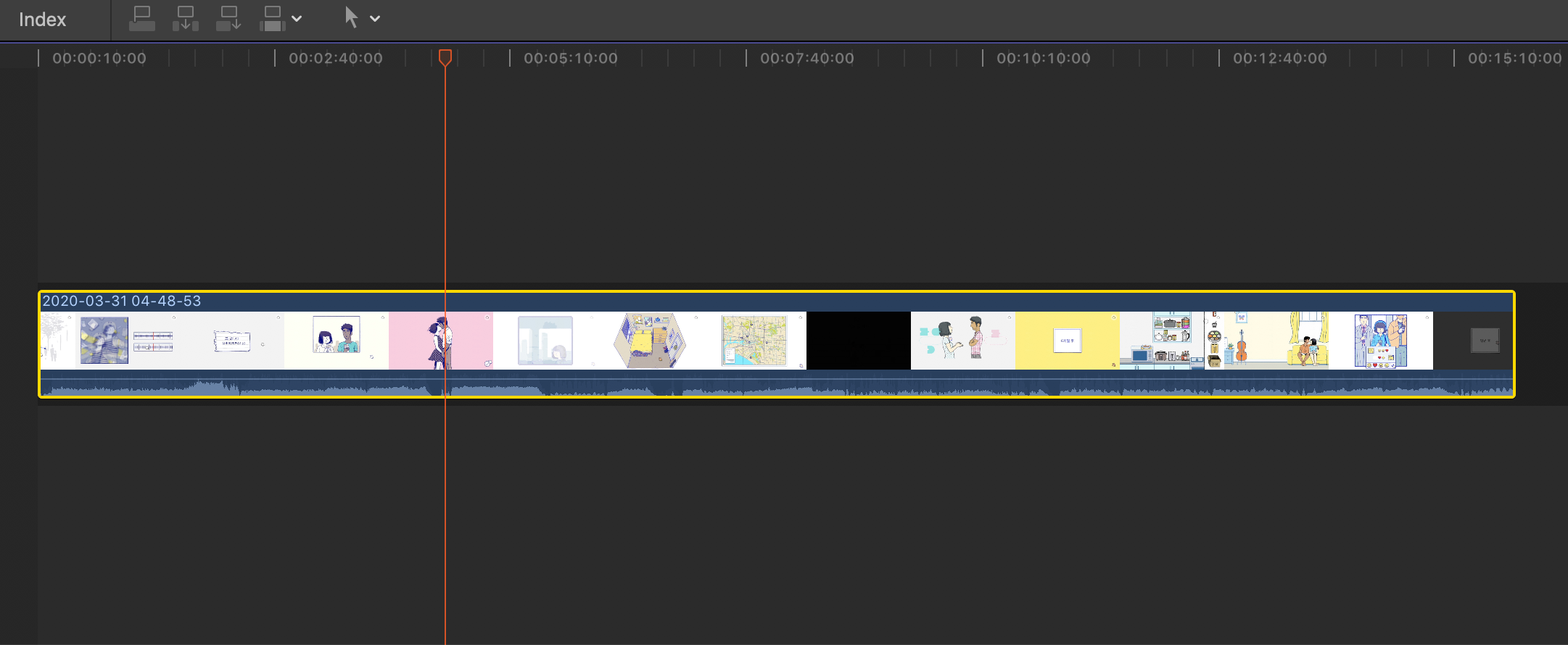
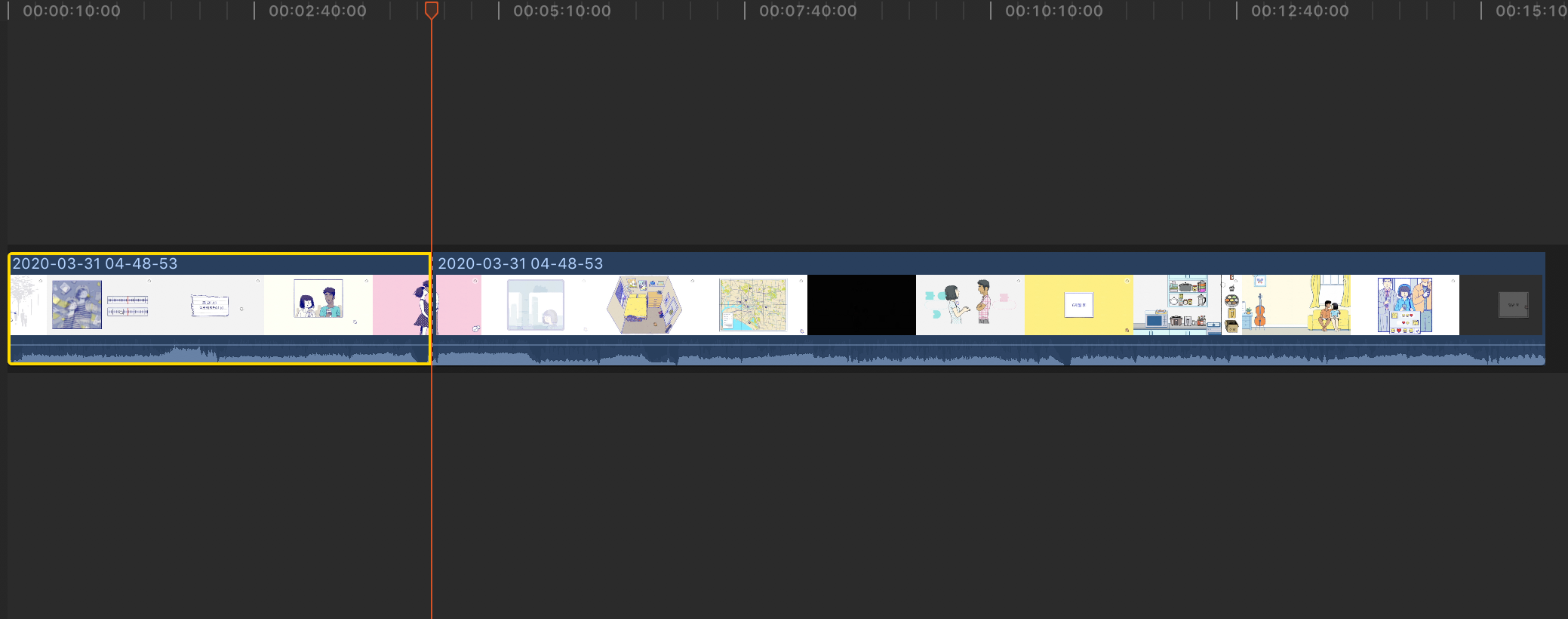
여기서 어떻게 플레이 헤드를 움직일까요? 여러 가지 방법이 있지만 대표적인 2가지 방법만 알려드리겠습니다.
먼저 타임라인의 네모 쳐진 박스 안에서 플레이 헤드에 마우스 가져다가 누른 상태로 움직이시면 됩니다.
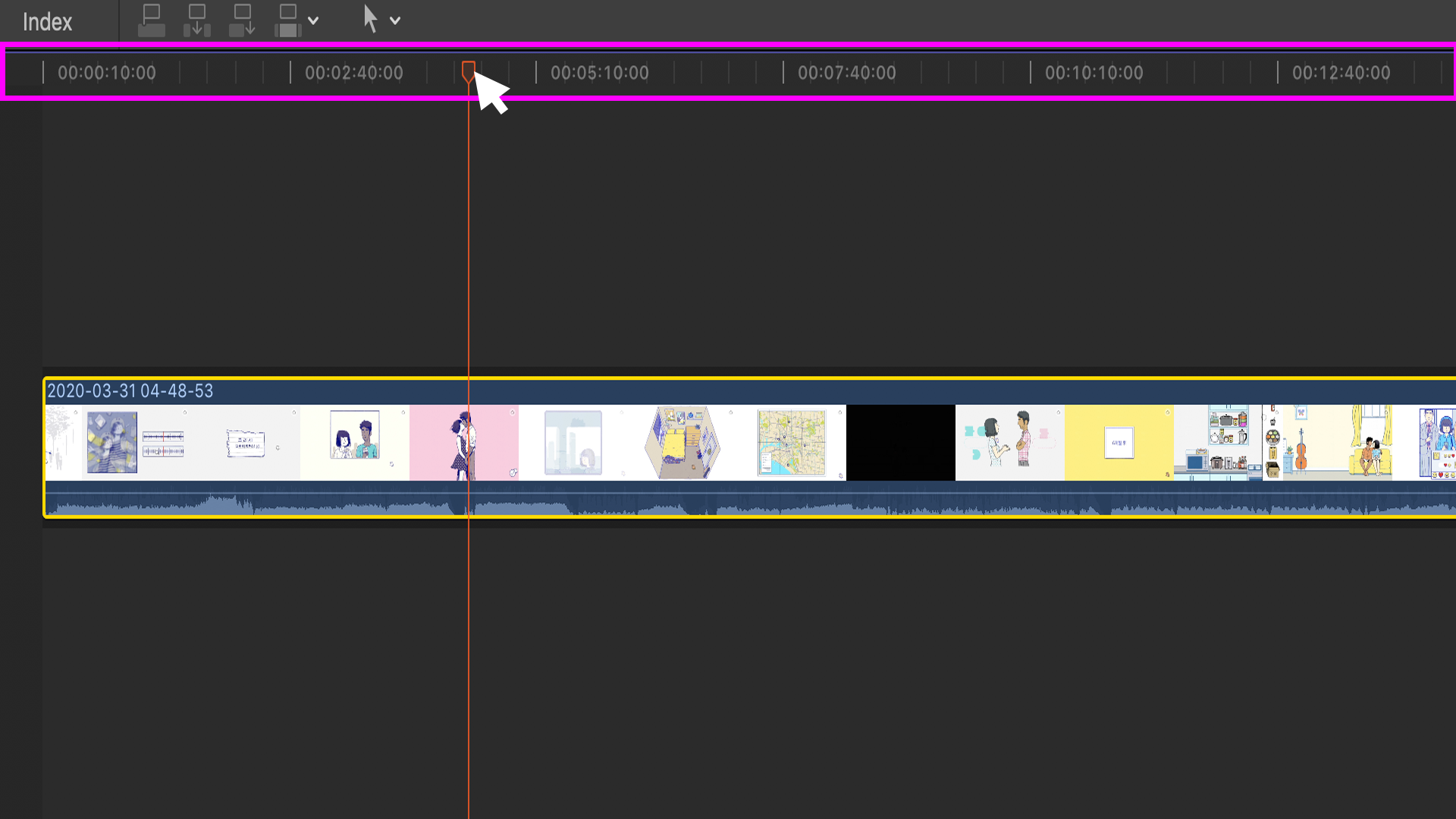
두 번째 방법은 단축키를 이용한 이동 방법이니다. 키보드의 JKL을 누르시면 역재생, 정지, 재생 순으로 움직이는 걸 보 실 수 있습니다.
응용하면 K를 누르면서 J 또는 K를 누르시면 1 프레임 단위로 역재생, 재생을 할 수 있습니다. (정교한 편집을 할 때 유용)
자 이렇게 해서 영상을 잘랐다면 한번 자른 영상을 앞 뒤로 바꿔서 배치도 해보고 딜리트 키를 눌러 지워보셔도 됩니다.
해보셨나요? 해보셨다면 영상이 알아서 앞으로 이동하는 것을 보셨나요? 이게 파이널 컷의 특징인 마그네틱 타임라인입니다.
영상의 빈 공간을 자동으로 메꿔 줌으로써 실수로 생길 수 있는 블랙아웃(클립과 클립 사이에 공백이 생겨 영상에 검은 화면이 생기는 현상)을 예방해줍니다.
이번에는 타임라인 인덱스 옆에 append를 선택해 드롭을 해보겠습니다.
먼저 append 아이콘에 대해 설명해 드리겠습니다.
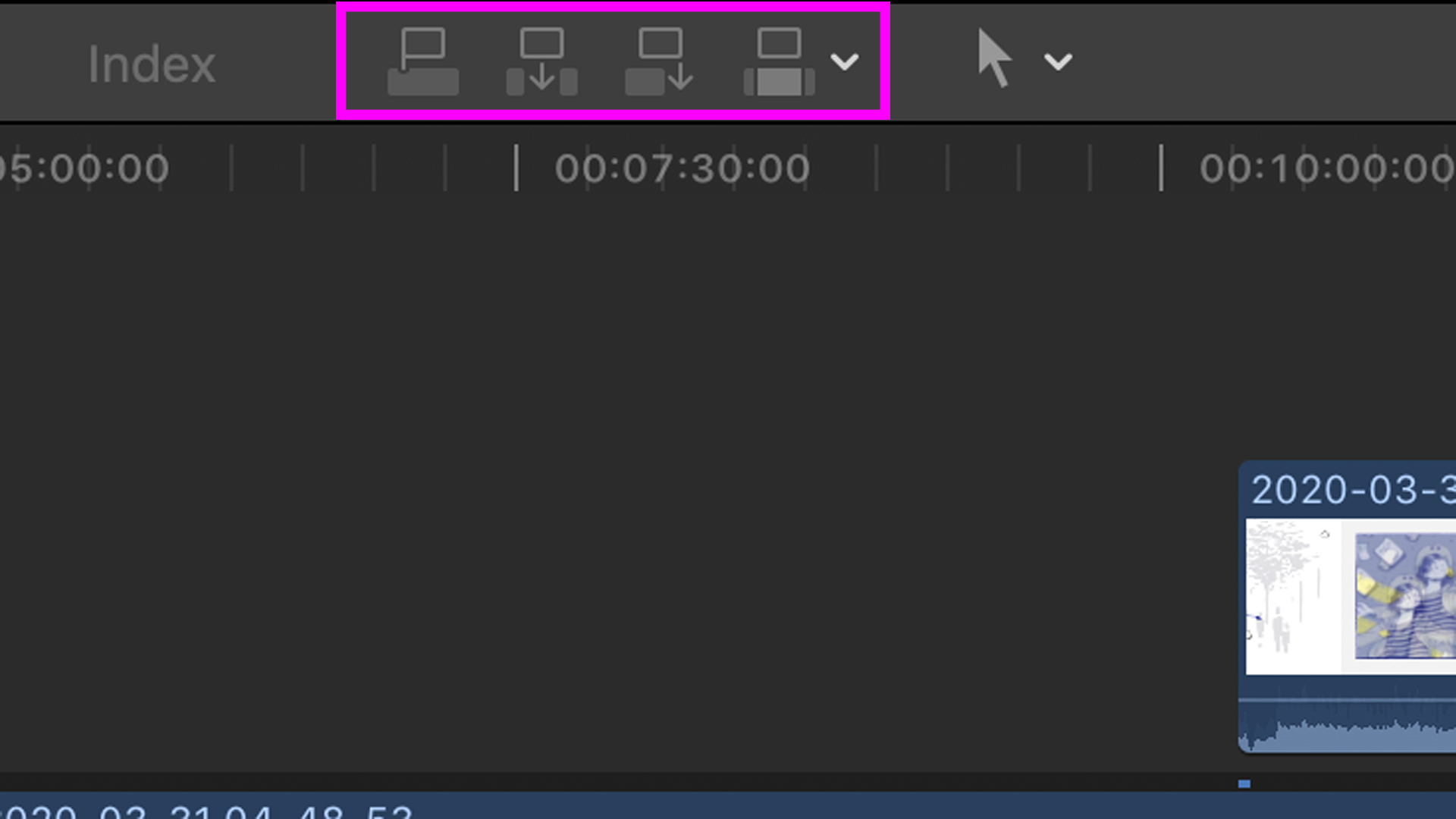
다들 한 번씩 브라우저에 영상을 하나 클릭해 q(connect)를 눌러보시길 바랍니다. 눌러보셨다면 선택한 영상이 스토리라인 위로
올라가신 걸 확인 하 실 수 있습니다. connect(Q)는 스토리라인 위에 다른 클립을 연결 시길 때 사용합니다.
프라이 머리 스토리라인은 타임라인에서 편집할 때 기본이 되는 트랙으로 편집할 때 스토리라인을 기준으로 위로 텍스트와 각종 소스
아래로 오디오 소스들이 배치되어 편집을 이룬다
이번에도 똑같이 영상을 선택해 W(insert)를 눌러보시길 바랍니다. 이번에는 스토리라인 위쪽이 아닌 플레이 헤드 기준으로 클립의 사이로
영상을 오른쪽으로 밀어내며 들어갔습니다. (클립을 잘라낸 게 아니라 밀어내는 거기 때문에 총 런닝타임은 삽입된 영상만큼 늘어납니다)
이번에는 E(Append)를 눌러봅시다. 영상이 스토리라인에 있던 영상 뒤로 붙는 걸 볼 수 있습니다. Append(E)는 타임라인의 끝, 마지막 영상의 옆으로 영상을 추가시킵니다.
마지막으로 D(overwrite)입니다. D를 누르게 되면 W처럼 플레이 헤드 기준으로 클립 덮어 씌우게 됩니다. insert(W)와 다른 점은
D는 덮어 씌우는 영상의 길이만큼 스토리라인의 영상을 자르기 때문에 영상이 추가되어도 전체 런닝타임에는 변화를 주지 않습니다.
오늘은 타임라인으로 영상을 가져오고 자르는 방법과 Append툴을 이용한 영상을 타임라인에 추가하는 방법을 알아보았습니다.
다음에는 오늘 알아본 Append 툴을 이용해 타임라인에서 편집하는 3점 편집에 대해 알아보도록 하겠습니다.
다들 한번 오늘 배운것을 토대로 이리저리 영상을 자르고 붙이고 올리고 해보시길 바랍니다.
요즘에 강의 글에 순서를 바꿔보려고 고민 중입니다. 강의하는 것처럼 진행하려고 하니 보시는 분들이 1강부터 봐야 된다는 번거로움과
정보 전달력이 오히려 떨어지는 거 같아 다음 강의 까지만 지금처럼 하고 그 이후는 여러분들이 필요한 정보만 빨리 알 수 있도록
변화 주도록 하겠습니다. 오늘도 긴글을 읽어 주셔서 감사합니다.^^
'프로의 파이널 컷' 카테고리의 다른 글
| 프로가 알려주는 파이널컷 7강- 스피드 조절 (0) | 2020.04.11 |
|---|---|
| 프로가 알려주는 파이널컷 4강- 프로젝트 생성 (0) | 2020.03.31 |
| 프로가 알려주는 파이널컷 3강-Import (0) | 2020.03.28 |
| 프로가 알려주는 파이널컷 2강-인터페이스 (0) | 2020.03.25 |
| 프로가 알려주는 파이널 컷 -1강 해상도 (0) | 2020.03.24 |




